نصب آناکوندا در ویندوز — به زبان ساده + ,ویدیو
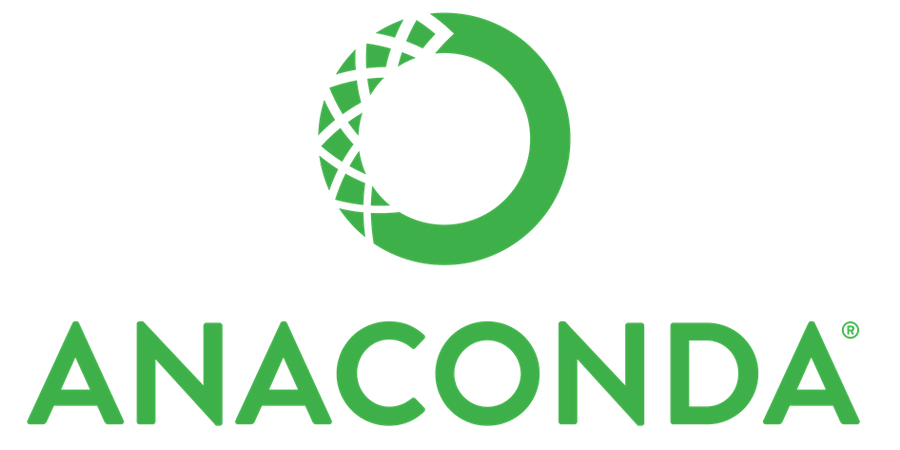
۳ سال پیش
در این مطلب، چگونگی نصب آناکوندا در ویندوز آموزش داده شده است. برای نصب «توزیع پایتون آناکوندا» (Anaconda Python Distribution) در ویندوز یا هر سیستمعامل دیگری، ابتدا باید اطمینان حاصل کرد که سیستم، نیازمندیهای سختافزاری و نرمافزاری لازم برای نصب آن را دارد. سپس، مراحل نصب انجام میشود. در ادامه، ابتدا نیازمندیهای سیستم برای نصب آناکوندا بیان و سپس، مراحل نصب آناکوندا در ویندوز آموزش داده میشود.
نیازمندیهای سیستم برای نصب آناکوندا
برای نصب آناکوندا در ویندوز، ابتدا باید نیازمندیهای لیست شده در زیر را پیش از نصب این توزیع، بررسی کرد. اگر کاربر هزاران بسته موجود در آناکوندا را نمیخواهد، میتواند «میکروکوندا» (Miniconda) که یک نسخه کوچک از آناکوندا و صرفا شامل کوندا، وابستگیهای آن و پایتون است را نصب کند.
- گواهینامه: استفاده از آناکوندا و بازتوزیع آن براساس «توافقنامه کاربر نهایی» (End User License Agreement) آزاد است.
- سیستمعامل: میتوان آناکوندا را روی ویندوز ۷ یا جدیدتر، مکاواس ۶۴ بییتی 10.10 به بالا و یا لینوکس شامل «اوبونتو» (Ubuntu)، «ردهت» (RedHat)، «سنتاواس» (CentOS) نسخه ۶ به بالا و دیگر توزیعهای لینوکس نصب کرد.
- سیستمهای قدیمی: اگر سیستمعامل کاربر قدیمیتر از آنچه است که آناکوندا در حال حاضر از آن پشتیبانی میکند، کاربر میتواند نصابهای قدیمیتر آناکوندا را از آرشیو [+] این سایت دانلود و استفاده کند.
- معماری سیستم: آناکوندا از معماریهای سیستم ویندوز ۶۴ بیتی x86؛ مکاواس ۶۴ بیتی x86 و «پاور۸/پاور۹» (Power8/Power9) نسخه ۶۴ بیتی پشتیبانی میکند.
در ویندوز، مکاواس و لینوکس بهتر است که آناکوندا را برای کاربر محلی نصب کرد. این نوع از نصب نیاز به دسترسیهای مدیر سیستم ندارد و مستحکمترین نوع نصب محسوب میشود. با این حال، اگر کاربر نیاز به نصب آناکوندا در سراسر سیستم داشت که البته چنین نصبی نیاز به دسترسی مدیر سیستم دارد، میتواند این کار را به راحتی انجام دهد.
نصب آناکوندا در ویندوز
1. دانلود نصاب آناکوندا از وبسایت رسمی آن
2. تایید یکپارچگی دادهها با استفاده از MDE5 یا SHA-256 (این مرحله اختیاری است و انجام آن الزامی ندارد. این کار صرفا برای آگاهی از این است که فایل دانلود شده به درستی و به طور کامل دانلود شده است یا خیر.)
3. دو بار کلیک روی نصاب برای راهاندازی آن
نکته: برای جلوگیری از خطاهای دسترسی، نصاب را نباید از پوشه Favorites اجرا کرد. کاربرانی که در طول فرایند نصب با مشکل مواجه میشوند، میتوانند به طور موقت آنتیویروس خود را ضمن نصب غیر فعال کنند و سپس، آن را پس از نصب کامل آناکوندا در ویندوز، فعال کنند. کاربرانی که آناکوندا را برای همه کاربران (all users) نصب کردهاند نیز در صورت مواجهه با خطا باید آناکوندا را حذف و مجددا آن را برای تنها یک کاربر (User Only) نصب کنند.
4. پس از دانلود نصاب و اجرای آن، در صفحه نمایش داده شده باید روی دکمه Next کلیک کرد.
5. قوانین گواهینامه را مطالعه کرده و سپس روی گزینه I Agree کلیک کنید.
6. گزینه نصب Just Me انتخاب میشود. مگر اینکه کاربر قصد داشته باشد آناکوندا برای همه کاربران نصب کند (این کار نیازمند دسترسیهای ممتاز مدیر سیستم است)؛ سپس، روی دکمه Next کلیک میشود.
7. یک پوشه مقصد را برای نصب آناکوندا در ویندوز انتخاب کنید و دکمه Next را بزنید.
8. شایان توجه است که باید آناکوندا را روی مسیر مستقیمی نصب کرد که حاوی فضا یا کاراکتر یونیکد نیست.
9. نباید آناکوندا را به عنوان مدیر سیستم نصب کرد مگر آنکه دسترسیهای ادمین مورد نیاز باشد.
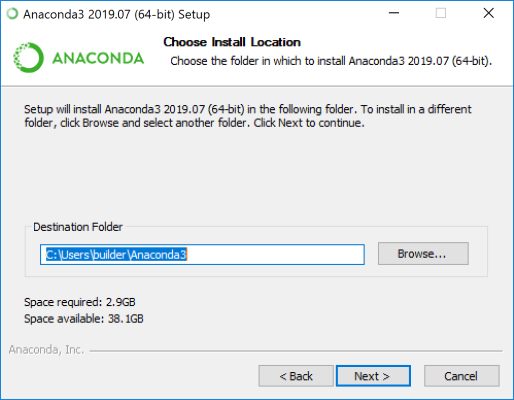
10. در این مرحله باید انتخاب کرد که آناکوندا به متغیر محیطی PATH اضافه شود. توصیه میشود که Anaconda به متغیر محیطی PATH اضافه نشود، زیرا ممکن است با دیگر نرمافزارها تداخل پیدا کند. در عوض میتوان از نرمافزار آناکوندا با باز کردن «آناکوندا نویگیتور» (Anaconda Navigator) یا «آناکوندا پرومت» (Anaconda Prompt) از «منو شروع» (Start Menu) استفاده کرد.
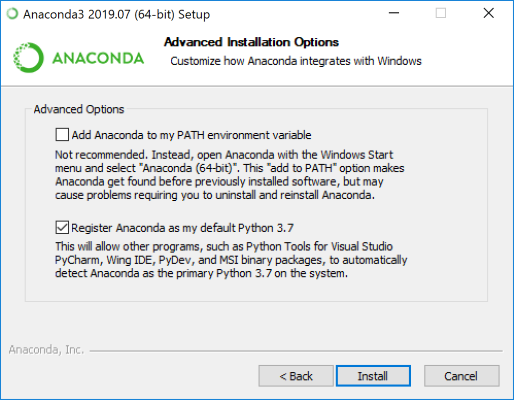
11. با انتخاب گزینه دوم، اجازه ثبت آناکوندا به عنوان پایتون پیشفرض سیستم داده میشود. به جز وقتی که کاربر قصد اجرای نسخههای متنوعی از آناکوندا یا پایتون را داشته باشد، بهتر است این قسمت به صورت پیشفرض و در حالت انتخاب باقی بماند.
12. اکنون باید روی دکمه نصب کلیک کرد. اگر کاربر قصد مشاهده بستههایی را داشته باشد که آناکوندا نصب میکند، باید روی دکمه Show Details (نمایش جزئیات) کلیک کند.
13. اکنون باید روی دکمه Next کلیک کرد.
14. جهت نصب PyCharm برای آناکوندا، میتوان روی این لینک [+] کلیک کرد.
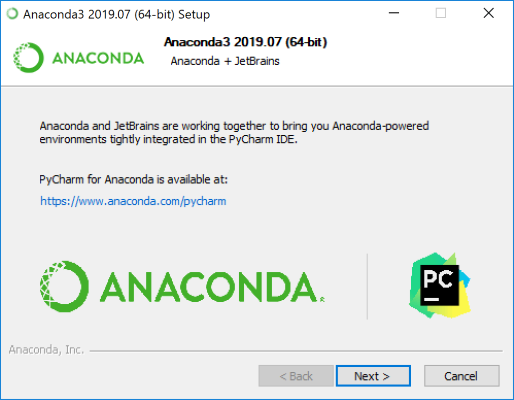
15. برای نصب آناکوندا در ویندوز بدون PyCharm، باید روی دکمه Next کلیک کرد.
16. پس از اتمام نصب به صورت موفقیتآمیز، پیام «Thanks for installing Anaconda» به کاربر نمایش داده خواهد شد.
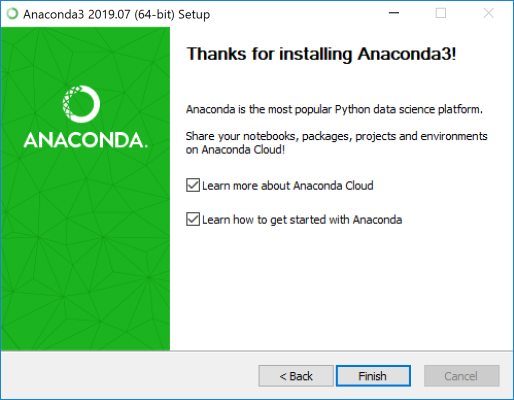
۱۷. اگر کاربر تمایل دارد تا به مطالعه بیشتر پیرامون «آناکوندا کلود» (Anaconda Cloud) در وبسایت آناکوندا بپردازد، میتواند گزینههای «Learn more about Anaconda Cloud» و «Learn how to get started with Anaconda» را انتخاب کند. در نهایت، با زدن دکمه «Finish» کار نصب به پایان میرسد.
پس از آنکه نصب به پایان رسید، باید آن را با باز کردن آناکوندا نویگیتور، برنامهای که در آناکوندا موجود است، بازبینی و از اینکه نصب به درستی انجام شده، اطمینان حاصل کرد. برای این کار باید از منو استارت ویندوز، با تایپ Anaconda Navigator آن را پیدا و باز کرد. همچنین، میتوان بدون تایپ کردن اسم نرمافزار و صرفا از قسمت نرمافزارهای اخیرا اضافه شده (Recently Added) به آن دسترسی پیدا کرد. اگر با کلیک روی آیکون آناکوندا نرمافزار به درستی باز شد، نصب موفقیتآمیز بوده است. در غیر این صورت، باید مجددا بررسی شود که آیا همه مراحل بالا به خوبی انجام شدهاند یا نه.

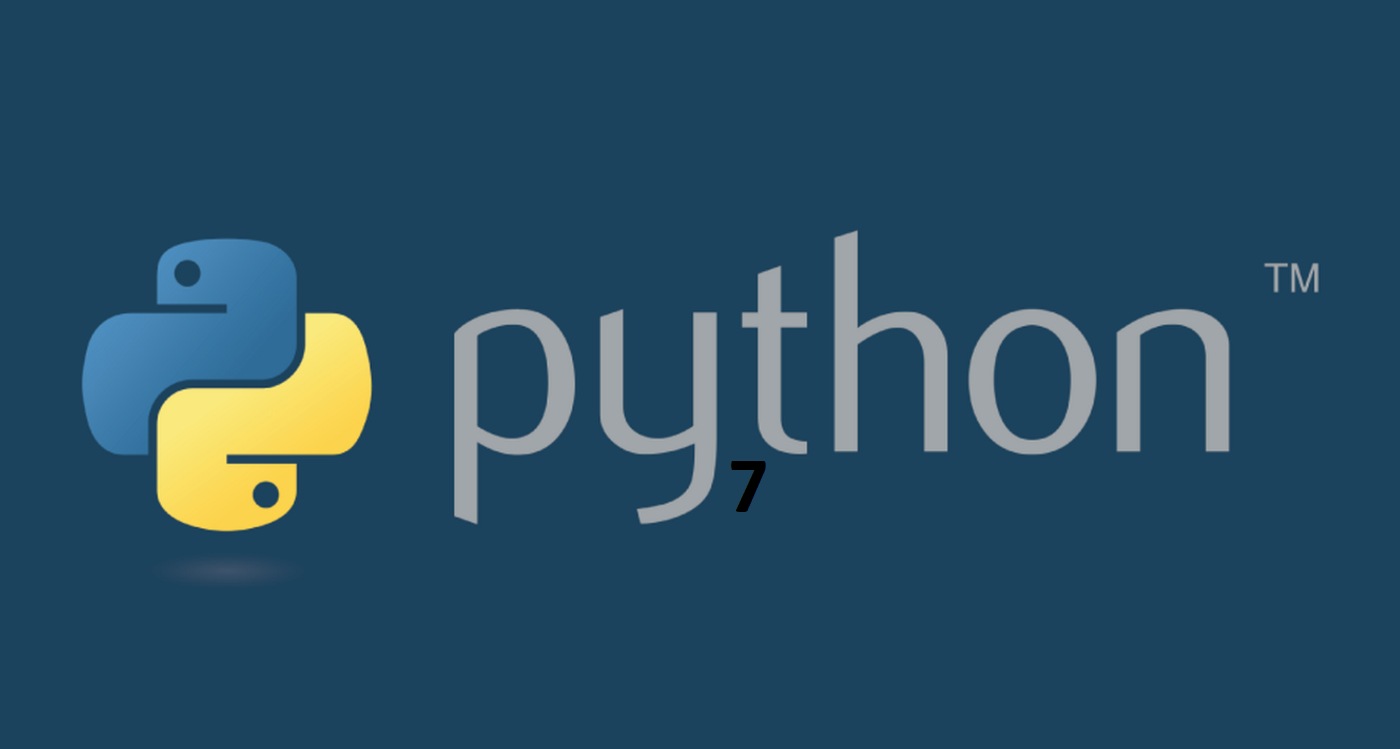


هنوز برای این پست نظری ثبت نشده است .